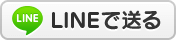ブログ記事内に地図を埋め込む方法
ブログ記事の中で、お店の紹介などをする場合に地図を埋め込みたいことも多いと思います。
Googleマップの画面や、雑誌等に印刷されている地図をカメラで撮影したりスクリーンショットをとったものを貼り付けるのは、著作権法に抵触してしまうことがあり推奨されません。
そんなときは、ブーログの標準機能である「地図の埋め込み機能」を活用しましょう。
下記画像のように、記事の本文中にミニ地図を埋め込むことができます。

また、この埋め込んだ地図は、ブログの読者が自由に拡大や縮小、地図内の移動が可能です。
現在地から目的地までの道順を確認したり、周辺マップの確認などができるため便利です。
ブログ記事内に地図を埋め込む方法
-
1記事投稿画面の下部にある[オプション設定]内の[マップ]をクリックします。

-
2MAP設定画面が開くので、地図をマウスで操作して位置を指定します。
地図左上の[+][-]ボタンで拡大縮小ができます。地図はマウスで移動することができますので、地図の中心が目的地になるように位置や大きさを調整してください。

-
3地図の位置が選択できたら、[▼本文に地図を挿入]をクリックします。

[▼本文に地図を挿入]をクリックすると、記事の本文編集画面に地図の埋め込みタグが自動挿入されます。
MAP設定画面は手動で画面を閉じてください。
ミニ地図を挿入するだけでなく、地図リンクを挿入することも可能です。
ミニ地図や地図リンクを挿入した場合は、記事投稿後に間違いが無いか実際の画面で確認をしましょう。
記事一覧を投稿日とタイトルだけの一覧で表示する方法(サイトマップ)
通常は、記事の一覧ページは、下記サンプル画像のように記事が縦に一覧で並びます。

過去に投稿された記事を探す場合などに、記事のタイトルと投稿日だけで一覧したいケースもあるかと思います。
そんなときに便利なのが、「サイトマップ」のページです。
下記のイメージ画像のように、記事のタイトルと投稿日が一覧で表示できます。

一覧ページを記事のタイトルと投稿日の一覧(サイトマップ)で表示させる方法
該当ブログトップページのURL末尾に「sitemap.html」を付けてアクセスすると、過去に投稿した全ての記事が記事のタイトルと投稿日の一覧で表示されます。
例:http://help.boo-log.com/sitemap.html
※赤字の部分は、該当ブログのブログIDに置き換えてください。
※この一覧ページ(サイトマップ)は、全てのブログで自動生成されます。
※過去に投稿された公開記事がすべて自動的に一覧になります。特定のカテゴリだけの一覧ページの生成や並び替えなどはできませんのでご了承ください。
サイドバーにバナー画像を表示する方法
記事の横にある、プロフィールなどが表示されているサイドバーに、バナー画像を表示させることができます。
目立たせたいお知らせやキャンペーンを掲載したり、バナーをクリックすると他のページへリンクさせることも可能です。

上記イメージ画像のように、サイドバーにバナー画像を設置できます。
-
1管理画面TOPの[ブログ環境設定]から[カスタムプラグインの登録]をクリックします。

-
2「カスタムプラグイン1」に画像やリンクのHTMLタグを入力し、「サイドバーに表示する」を選択して[更新]ボタンをクリックします。
※カスタムプラグインは5個まで作成できます。「カスタムプラグイン1」を使用中の場合は、2〜5を使用してください。
※カスタムプラグインは[PC][スマートフォン][タブレット]それぞれに設定できます。上部のタブで切り替えてください。

-
3カスタムプラグインの保存ができたら、実際のページを見て確認しましょう。
カスタムプラグインは、HTMLタグで入力する必要があります。改行などもHTMLタグ(<br>)を入れないと改行が消えてしまいますのでご注意ください。

これで、サイドバーに画像バナーを表示させることができます。
HTMLタグが分からない方(初心者の方へ)
ブーログの記事投稿画面を活用すると、簡単にバナー画像のHTMLタグを作ることができます。
-
1記事投稿画面で[ひまわりのアイコン(1枚ずつ画像挿入)]をクリックして、バナー画像に使いたい画像を記事に挿入します。

-
2バナー画像をクリックすると他のページにリンクしたい場合は、[LINKのアイコン(リンクを挿入)]をクリックして、リンクを設定します。

-
3生成されたHTMLタグを、冒頭の手順でカスタムプラグインの設定ページにコピーしてください。
※記事投稿画面で「デザインモード」をONにしているとHTMLタグが表示されません。デザインモードはOFFにしてください。

※ご利用のテンプレートによっては、サイドバーが無いデザインのものや、サイドバーの位置が異なるものがございます。
※カスタムプラグインの中に複数のHTMLタグを書くことで、複数のバナー画像を掲載することも可能です。
バナー画像の表示順を変更したい場合は?
管理画面TOPの[ブログ設定:サイドバー]で、サイドバー内のコンテンツの並び替えが可能です。

下書き保存を活用しよう
記事を書いている途中で、他のページに移動したり別のことをする場合は、下書き保存の機能をご活用ください。
下書きで保存した記事は、他の人には表示されません。管理画面内のみで表示され、いつでも続きから編集することが可能です。
下書きは、いくつも保存することができます。
下書き保存の手順
下記の手順で記事を下書き状態で保存することができます。
-
1記事のタイトルや本文などを途中まで入力する。
-
2記事投稿画面の下部にある[公開]を[下書き]に変更する。

-
3[投稿する]ボタンをクリックして保存する。
下書き保存した記事は、管理画面の[記事一覧]ページに表示されます。
また、[下書き]を[公開]に変更して保存することで、通常どおり記事を投稿(公開)することができます。
一覧ページを画像サムネイルが並ぶようにする方法
通常は、記事の一覧ページ(カテゴリのトップページ等)は、下記サンプル画像のように記事が縦に一覧で並びます。

一覧ページのURLに指定の文字列を追加すると、下記サンプル画像のように、記事内のメイン画像のサムネイルと記事タイトルを、ブロック状に並べて表示させることができます。

記事タイトルが長いと自動的にタイトルの後半部分が省略されてしまいますが、画像のサムネイルが並ぶため、見やすい一覧ページとしてご活用いただけます。
例えば、イベント案内・サービス案内・商品紹介・作品紹介・スタッフ一覧・店舗一覧など、カテゴリの内容によっては、この画像サムネイルでの画像一覧を使うと、利用者様に見やすいブログになりますね。ぜひご活用ください。
一覧ページを画像一覧で表示させる方法
下記の手順で、画像サムネイルの一覧ページを表示させることができます。
-
1画像一覧で表示させたい一覧ページのURLでファイル名を確認します。
カテゴリ名などをクリックすると一覧ページが表示されます。そのページのURLを確認してください。
下記の例のように、一覧ページのURLの中で、スラッシュ(/)の直後の「c」から始まる部分がファイル名です。
例:http://help.boo-log.com/c19368.html -
2ファイル名の先頭に文字列を追加します。
1で確認したファイル名の先頭に、「albums_」という文字列を追加してください。
例:http://help.boo-log.com/albums_c19368.html -
32で作成したURLにアクセスします。
「albums_」を追加したURLにアクセスすると、自動的に一覧ページが画像一覧の形式で表示されます。
このURLをリンクで貼るなどしてご利用ください。
※これは、一覧ページのみでご利用いただけます。ファイル名が「e」から始まる記事ページではご利用いただけませんのでご注意ください。
読者登録って何?
「読者登録」を活用しよう
ブーログでは、各ブログごとに「読者登録」という機能があります。
読者登録を行うと、登録したブログが更新された際に、メールで更新通知を受け取ることができます。お気に入りのブログの新着記事を見逃したくない場合や、たまにしか更新されないブログの記事を見逃したくない場合などに便利な機能です。
読者登録は、メールアドレスを入力するだけで簡単に登録や解除が可能な無料機能です。ブログ単位で登録や解除ができます。
通常、各ブログのサイドバー(PCの場合)やページ最下部(スマホの場合)に、読者登録の登録/解除フォームが設置されています。ぜひ、お気に入りのブログは読者登録をしてみましょう。

読者登録の登録/解除フォームが見つからない場合
ブログによっては、登録/解除フォームが非表示になっている場合があります。詳しくは次の記事をご参照ください。